📍 이 글은 하단의 강의내용을 바탕으로 공부한 내용입니다.
https://fastcampus.co.kr/data_online_global3
세계 3등에게 배우는 실무 밀착 데이터 시각화 | 패스트캠퍼스
초보자도 30분 만에 코딩 없이 인사이트까지 얻는 대시보드, 이 강의 들으면 나도 가능! 한국인 최초로 데이터 시각화 3등한 전서연보다 시각화를 잘 가르쳐 줄 전문가는 없습니다. 시각화 핵심
fastcampus.co.kr
동아리에서 태블로를 활용한 데이터분석을 해본 경험이 있지만, 그때는 데이터 분석을 어떻게 할지에 대한 고민을 많이 했던 것 같습니다. 전처리는 어떻게할지, 근거는 뭔지, 가설을 설정하고 뒷바침하는 내용은 어떻게 설계할 것인지... 등등
내용에 신경을 쓰며 시간을 보내다 보니, 데이터 '시각화'인데도 불구하고 효과적인 시각화에 대한 고민은 깊게 하지 못했던 시간이었던것 같아요. 태블로에는 시각적인 부분을 활용할 수 있는 기능이 많은데, 이 부분을 100%활용하지 못하고 있다는 생각이 들었고 아쉬움으로 남아 강의를 들으며 태블로 정복에 나서봤습니다🍀
대시보드를 구성하기 전, 대시보드 UX 설계 방법에 대해 공부했습니다.
UX에 대해 생각하지 않고 만들었던 저의 예전 결과물들과, 실습을 통한 결과물을 보니 엄청난 차이가 느껴졌습니다..!
대시보드 UX 설계
1. WHY : 유저가 이 대시보드를 사용해야 할 이유
2. WHAT : 대시보드의 기능 자체, 유저가 할 수 있는 것
3. HOW : 기능들이 시각적으로 잘 디자인 됐는가
Weekly Sale KPI (매출 분석)
- 경영진에게 주간 KPI, 목표 달성 여부를 전달하기 위한 대시보드 => 결과형 대시보드
- 기능은 비즈니스 목표를 시각화 하는 것 => 매출과 수익 향상, 비용 절감
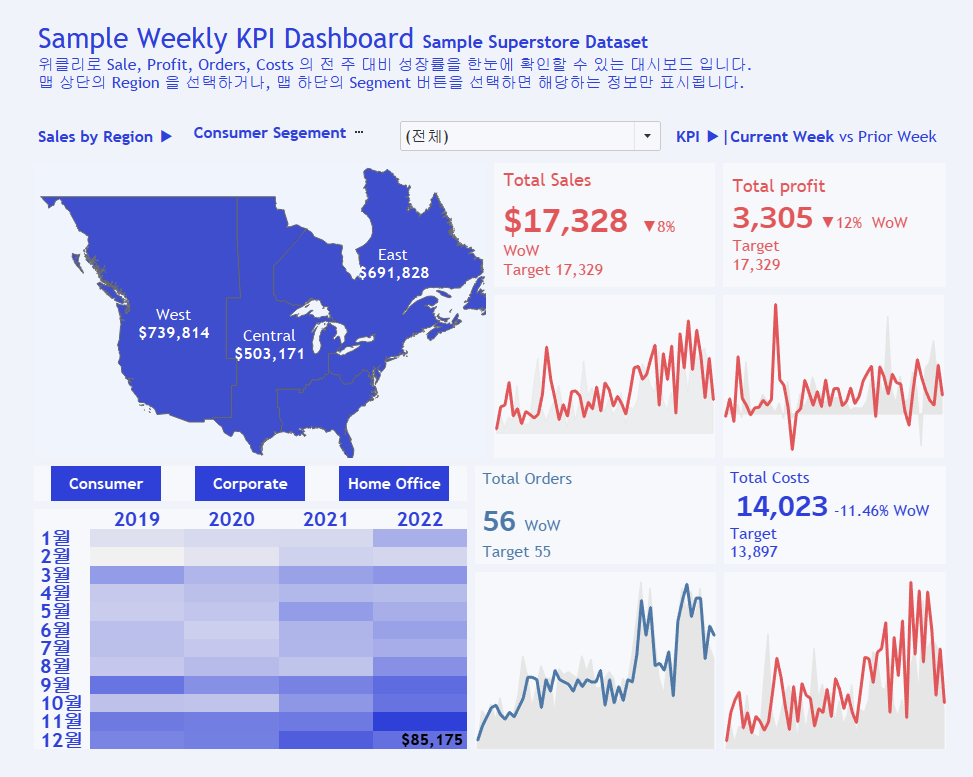
대시보드 설명
- KPI(핵심 성과 지표)를 중심으로 시각화 했습니다. 전 주와 이번 주를 비교했는데요, 전체 매출/ 전체 수익/ 주문 수/ 전체 비용 총 4가지로 구성했습니다.
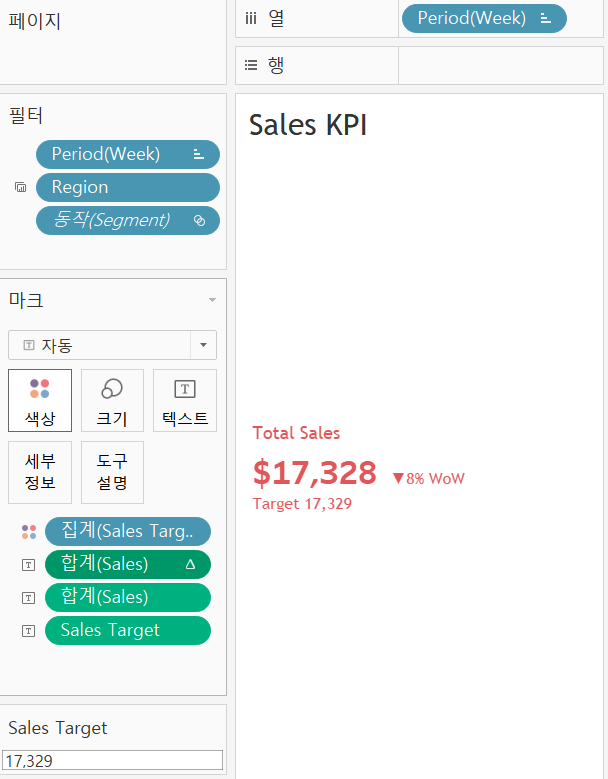
- 보시면 텍스트로 표현된 시각화 지표는 매개변수를 이용했습니다. Total sales의 경우 Sales Target 매개변수를 이용하여 목표보다 낮은 수치면 빨간색으로 표시하고, 목표보다 높으면 파란색으로 표시했습니다. 또한 '퀵 테이블 계산'>'비율차이'기능을 통해서 전주와 이번주의 차이를 나타냈습니다. 이 데이터에서는 이번주에 판매가 8% 하락했음을 알 수 있습니다.
- 하단의 그래프는 두가지로 이루어져있는데요, 뒤에 있는 회색 그래프는 전 주 데이터, 선으로 강조된 그래프는 이번주 데이터 입니다. 전 주 그래프는 영역차트로, 이번 주 그래프는 라인 차트로 그렸습니다.
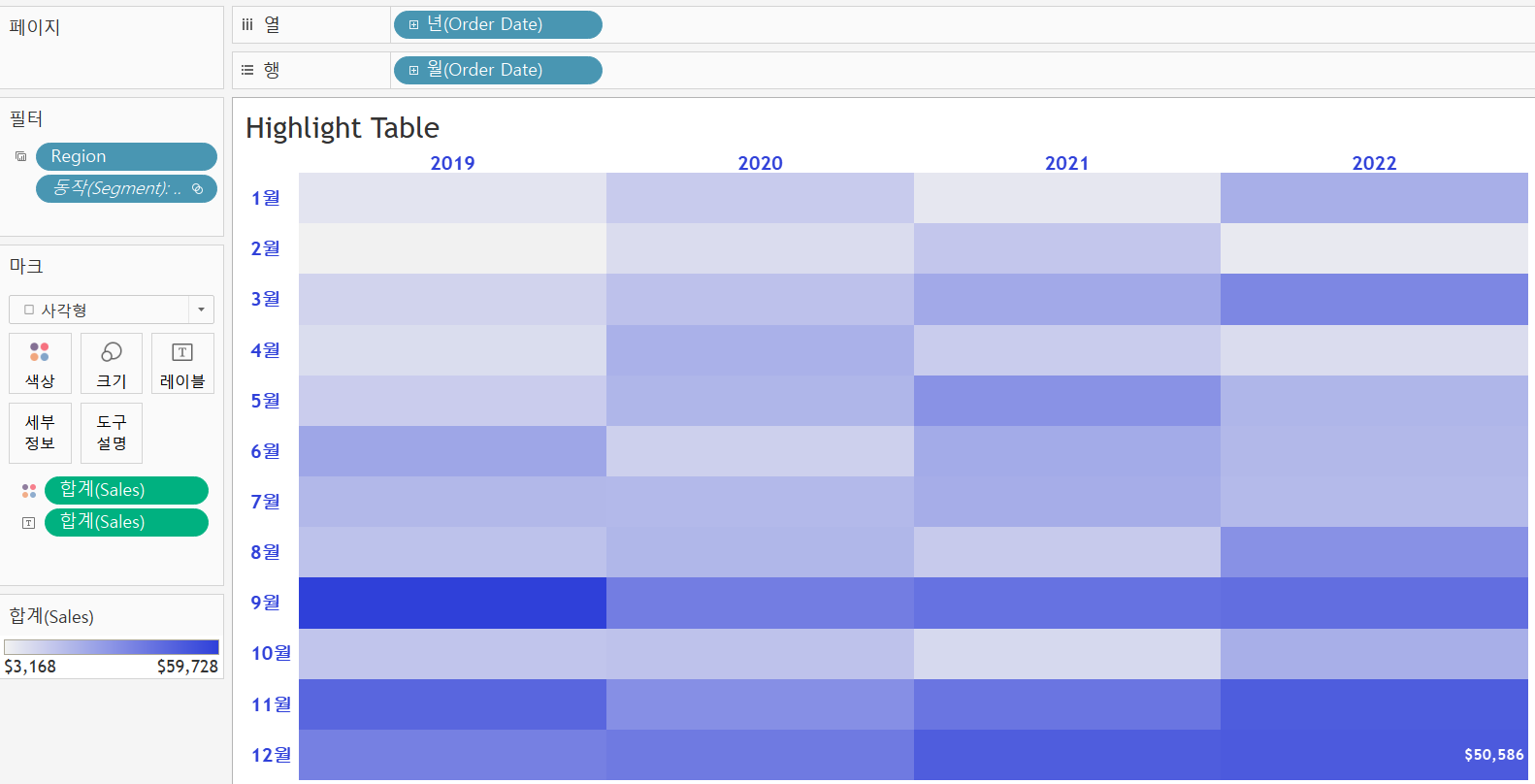
- 트리맵 처럼 보이는 그래프는 일반 그래프인데 모양을 사각형으로 나타내었어요! 트리맵은 사각형의 크기가 데이터의 속성을 나타내는데 비해 위의 그래프는 색상으로 데이터의 크기를 나타냈습니다. 이 데이터는 판매수익을 연도별, 월별로 나타내었고 판매수익이 높을 수록 보라색이 진해지도록 설정했습니다.
- 또, 판매 수익을 고객 Segement별로 나눴는데요, 데이터에서는 'Consumer', 'Home Office', 'Corporate'로 나뉘어져있고, 일반 소비자/ 개인 사업자/ 기업으로 이해하고 분석했습니다.

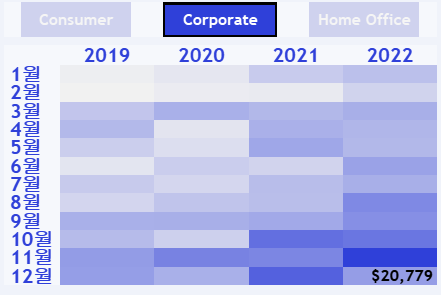
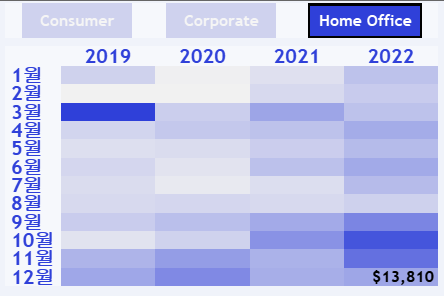
- 필터를 누르면 각 고객 Segement별로 판매 수익이 시각화되는 것을 볼 수 있습니다.
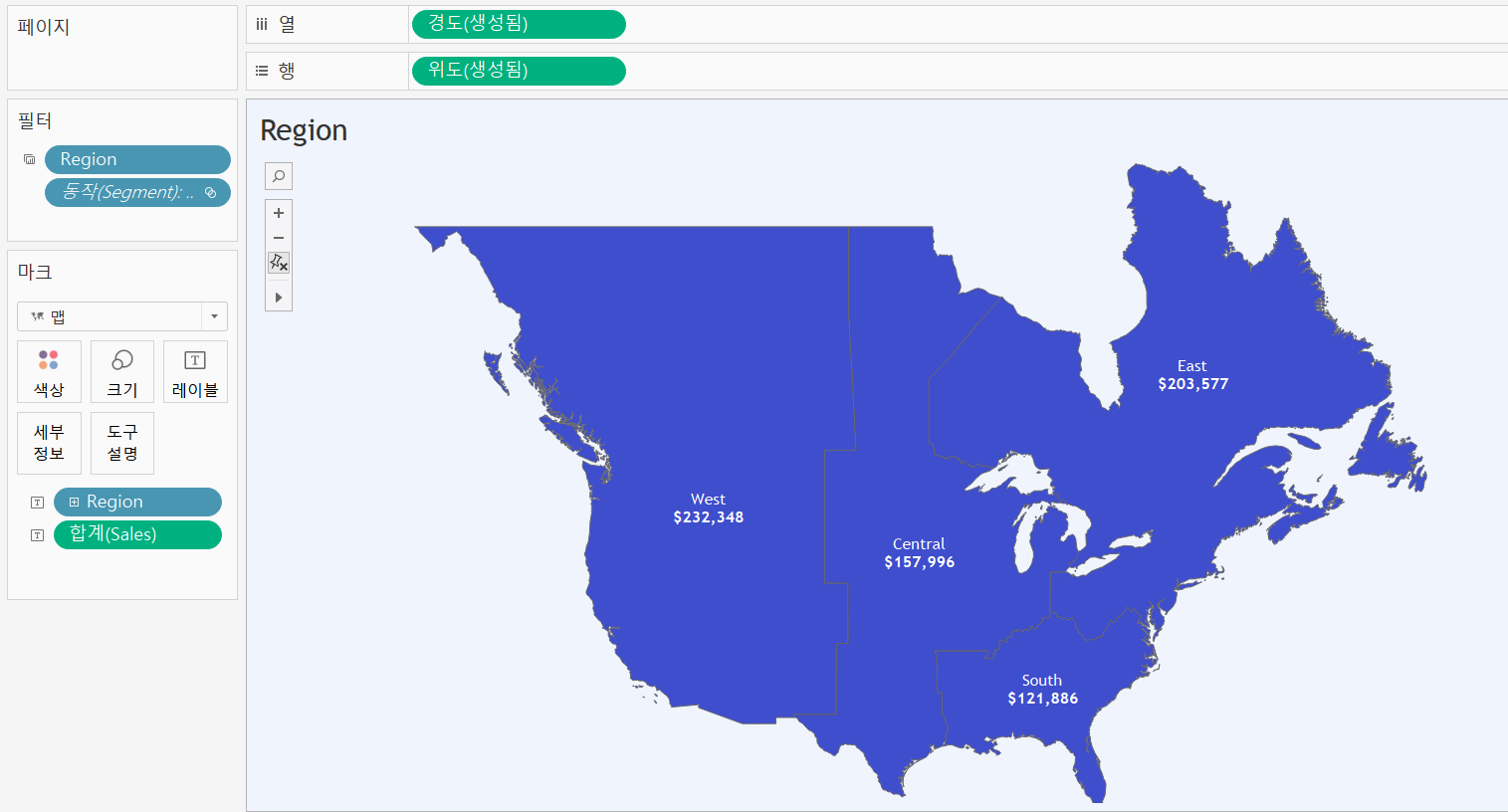
- 맵 기능을 이용하여 지역별로 판매 수익을 나타냈습니다. '맵 기능'을 이용하면서 놀랐던게, '맵 박스'라는 기능이 있더라구요. 맵 박스를 통해서 다른 사람이 디자인한 맵을 저장해서 사용할 수도 있고, 참고해서 디자인 할 수도 있어서 저는 신선한 충격이었습니다. 이런 기능을..나만 몰랐다고 ㅠ?😂억울해서 다시 발표하고 싶다는 충동이,,
- 그리고 태블로는 지도에 대한 기능이 매우 잘 되어있어요. 위도 경도가 자동으로 구축되어있기 때문에 특히 미국데이터 같은 경우는 넘나 편했습니다. 우리나라 데이터의 경우에도 잘 구축 되어 있는데, 시/군/구 까지의 분류까지 지원하는 걸로 알고있어요. 더 세부적인 분류기준은 지원하지 않더라구요.
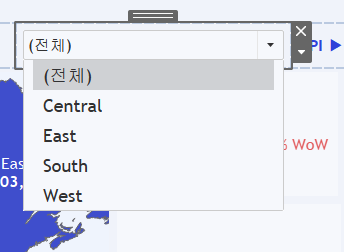
- 상단의 드롭다운 버튼으로 지역별로 시각화한 지도를 지역별로 선택할 수 있게 했습니다.
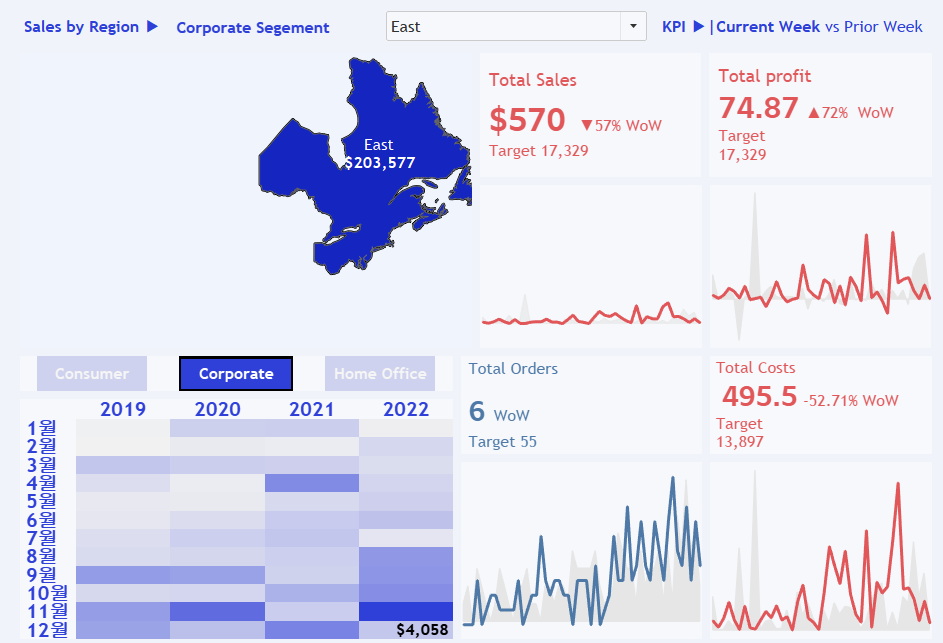
- 모든 그래프가 East지역의 데이터만을 나타낸다는 것을 볼 수 있죠! 이 기능은 각 워크시트 필터에 지역을 추가하면 사용할 수 있습니다.
이렇게 간단해보이지만 사실은 손이 정말 많이 가는 대시보드를 만들었습니다. 저는 실습을 하면서 이렇게까지 손이 많이 가면 디자인을 포기하고 더 간단한 툴로 분석을 하는게 맞지 않나..?라는 생각을 잠..깐..했지만, 생각보다 빨리 손에 익어가고 반복되는 작업도 많아서 하다보니 더 재밌는 분석시간이었습니다. 또, 태블로 샘플 데이터를 사용하니까 너무 편했어요! 전처리도 잘 되어있고, 데이터 연결 걱정을 하지 않아도 되니까요. 다른 분들이 한 시각화도 태블로 퍼블릭 사이트에서 볼 수 있어서 구경하는 재미도 있었습니다. 아무래도 분석을 한번 하는 것 보다 데이터를 잘 이해하는 방법은 없으니까요 :>
사실상 디자인에 신경 쓴 첫 실습이었는데, 꾸준한 대시보드 실습을 통해 데이터를 한번 정복해보겠습니다!👀
태블로 공부 화이팅하세요~! :)